At Sparkle Plenty Professional Cleaners, we use a customer service software called Customer Factor to manage multiple aspects of the business including scheduling, payments and time keeping.
All of your work orders will be accessed through the Customer Factor application. You will also clock in and clock out from the application.
Go to Google Play or the App Store and Search “Customer Factor”
Select and Download
You will be provided a username and temporary password by your trainer. You can change your password by logging in from the desktop version.
While you are in training you will clock in and out using the trainee time card provided by your trainer. Your trainer will keep your timecard and have you review and sign off on Friday. You will clock in when you first report to work. This will be at the office. You will clock out when you are finished for the day, when you leave the office.
When you are no longer cleaning with the trainer, you will clock in and out from your work orders. You will clock in when you arrive at the client’s home and clock out prior to leaving. To clock in from your work orders click the calendar icon from your home screen.
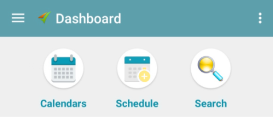
Triple check your date. Select the Client whose house you are at.
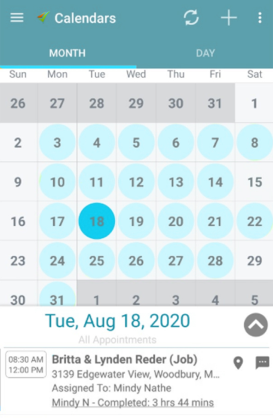
Your houses will always be in your color. Your color will be assigned to you when you are hired.
If the house on your screen is grey-the job has been cancelled.
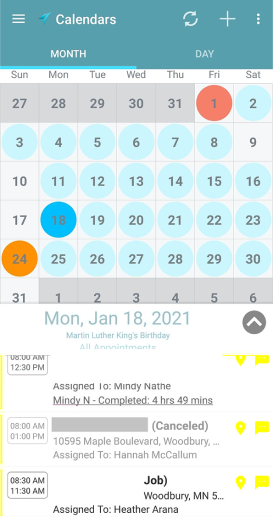
Notice the time under the date. This time range tells you how long you are estimated to be at the house. This is called the duration, and you should be within about 15 minutes of this time. In the example below the duration is 3 hours. (12:45PM-3:45PM) Click the Clock icon in the upper right-hand corner.
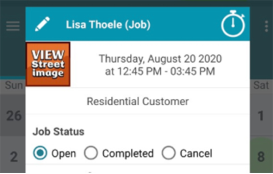
Click the “Begin Job” button
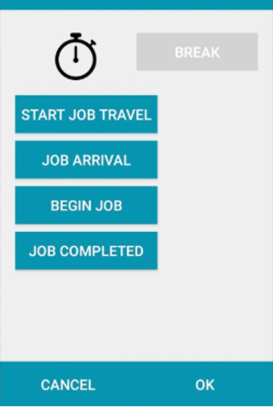
When you are done and leaving the home, click the “Job Completed” Button
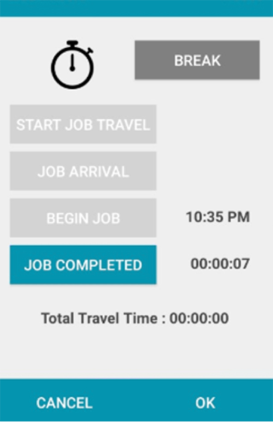
Click “Ok” to exit the screen.
If clients are unavailable or not home, you must send a text notification by clicking “Send Message” Or if the client’s do not need this notification, click “Cancel”
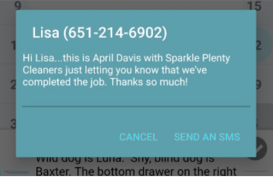
You MUST clock in and out. If you fail to clock in and out your job will NOT populate in the payroll reporting which will result in a DELAY of the appropriate pay. Multiple occurrences will be addressed through corrective action. If you forget to clock in or out- advise office management immediately. Manual adjustments can be made and will result in appropriate on time pay for your job.
Customer Factor will show you what jobs you are scheduled for. You should check your schedule daily as changes to the schedule occur frequently.
From the home screen click on the Calendar icon
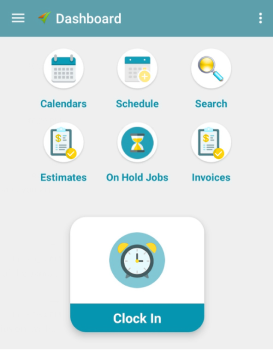
The calendar screen defaults to a monthly view. Click on the day you are reviewing. Your jobs will populate below the calendar. You will only see jobs assigned to you.
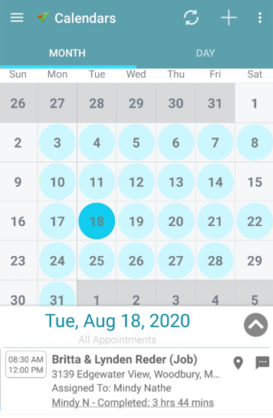
The job’s start and finish are in the box next to the client’s name. The duration is the time you are expected to be at the job. Your actual time should be within 15 minutes of the duration. For the example above the duration is 3.5 hours (8:30AM-12:00PM).
You can arrive up to 30 minutes prior and 30 minutes after the appointment time. If you are not going to be at your scheduled appointment within 30 minutes prior or 30 minutes after the scheduled time, you need to notify the office staff immediately so that they can notify the client.
Work orders provide client information such as address, access information and details regarding the client’s preferences. You MUST always review your work orders prior to starting a job. Even if you clean for that client every week, new information may be provided in the work order. Scroll down within the client profile to view the all the notes, including custom fields.
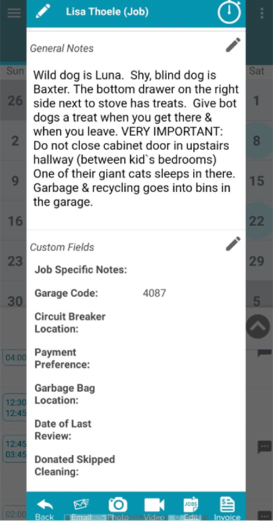
You can log information in the work orders to help the office staff or other cleaners. NEVER put derogatory or sensitive information in the notes. To edit the notes, click the pencil icon. If that is unavailable, you do not have access to that section to make updates. Let the office staff know of any updates that need to be made.
Click the button below to test your knowledge of the PMC system, cleaning tools and cleaners. If you score at least 80% move onto Dusting. If you score less than 80%, go back and review the content again, working with your trainer to answer any questions you may have. Good luck!